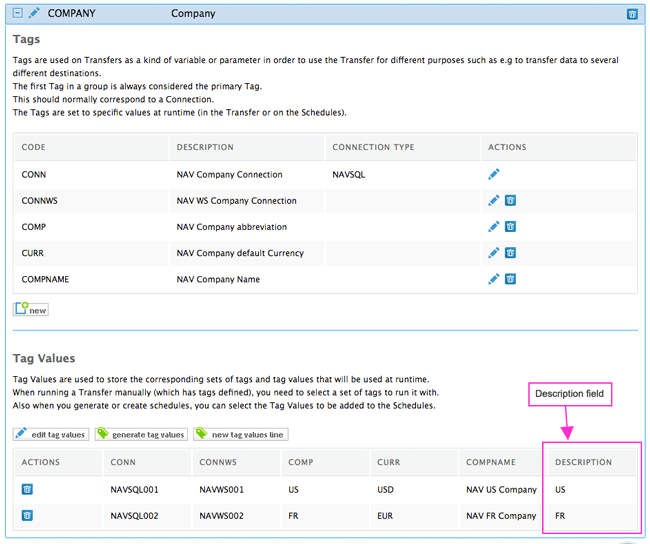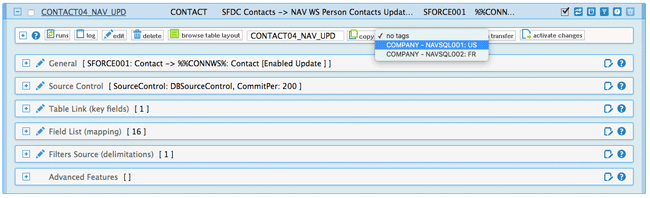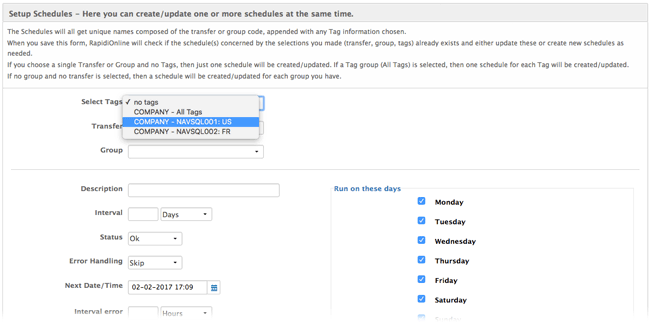We have added a description field to the TAGS feature which should make it easier for you to see which system a set of Tag Values belongs to.
What are Tags
Tags are used on Transfers as a kind of variable or parameter so that the Transfer can be used to transfer data from multiple sources or to multiple destinations (Connections), for example two or more Microsoft Dynamics NAV databases.
Description field added to Tag Values section
When setting up your Tags you define your Tags in the first section. As the next step you will generate the Tag Values. Tag Values are used to store values for the different Tags and one line below is a set of Tag Values that can be used on a Transfer at runtime. We have now added a description field for each set of Tag Values. Use this field to add a meaningful description which will help you select the correct set of Tag Values. We recommend to keep the description short for better readability.
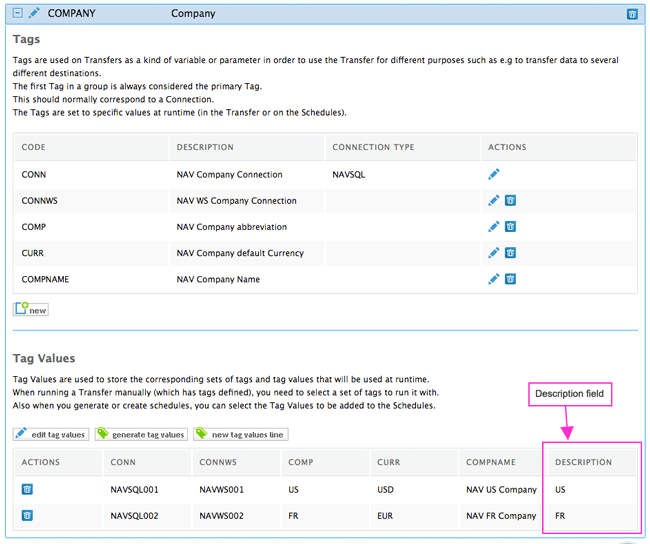
image 1: description field added to the Tag Values section
In the example above (image 1) we have generated some Tag Values that provide connection to two different Microsoft Dynamics NAV systems. In the description field we have entered a designator for each Microsoft Dynamics NAV system - US and FR - to be able to easily distinguish between the set of Tag Values for the US and the French Company.
If you want to run a Transfer that uses Tags, you can select the Tags from the dropdown menu in the action panel (see image 2 below). You see, that each Tags now also shows the description of each set of Tag Values (refer to image 1). Having the desciption shown for the set of Tag Values will help you select the correct one.
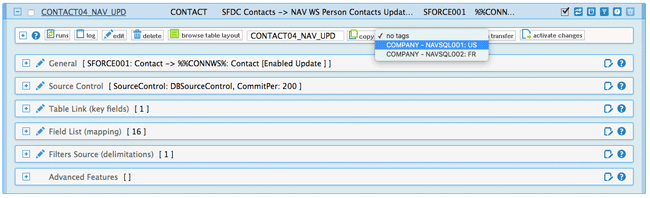
image 2: selecting a set of Tag Values when running a Transfer
After selecting the correct Tag value set, you can run the transfer by clicking the 'run transfer' button.
Tags on Schedules
Just as you can select Tags on a Transfer you can also select Tags when creating Schedules. When you want to create Schedules you simply go into 'Schedules' and click the 'setup schedules' button (image 3).

image 3: setup Schedules
You will be brought to the Setup Schedules section where you can select your Tags and as on the Transfer page you will be able to see the description of each set of Tag Values in the dropdown (see image 4). This should make it much easier to select the correct set of Tag Values.
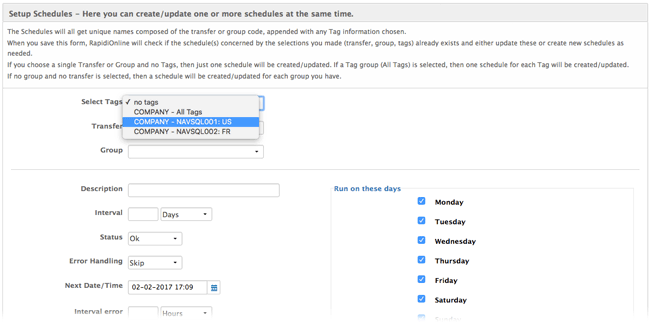
image 4: setup Schedules and selecting the relevant Tag and set of Tag Values
We hope you like this new feature and that it will help you in your work with your RapidiOnline Service.
As always, please give us feedback - also if you would like us to write more about Tags or do videos or webinars in this topic.
If you would like to read more on Tags please visit the Tags page on the wiki.
Would like to learn more about MyRapidi and get up-to-date on the latest features and improvements made on the data integration platform this recorded webinar is for you. Watch it on-demand right here.