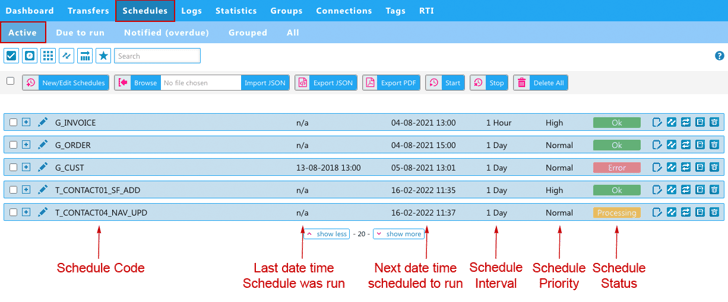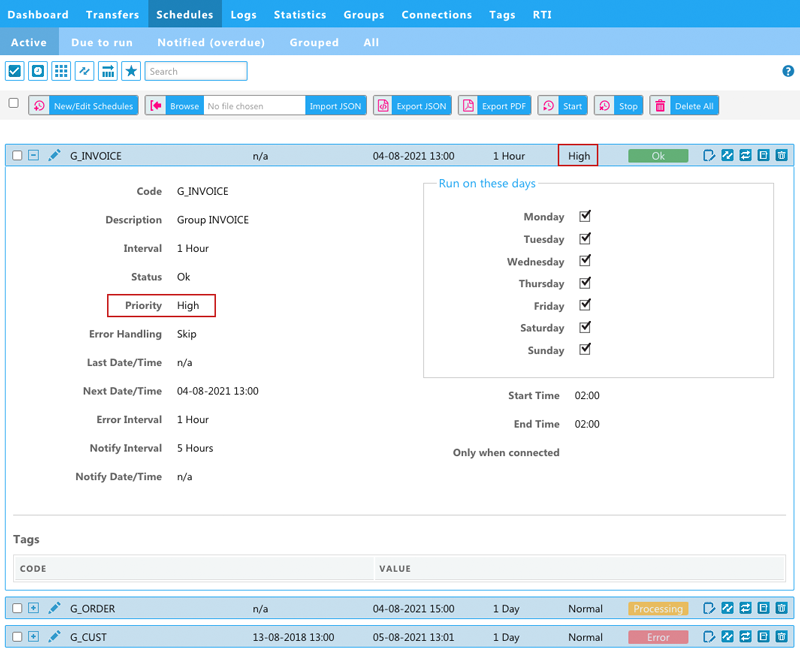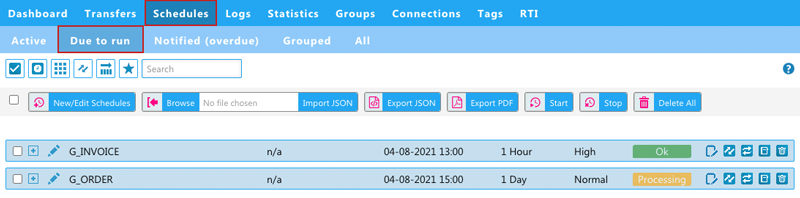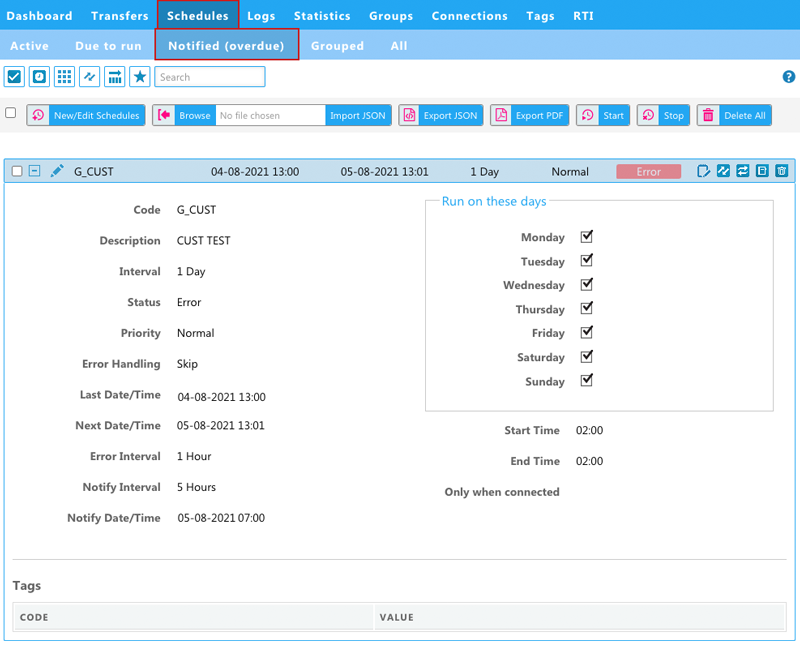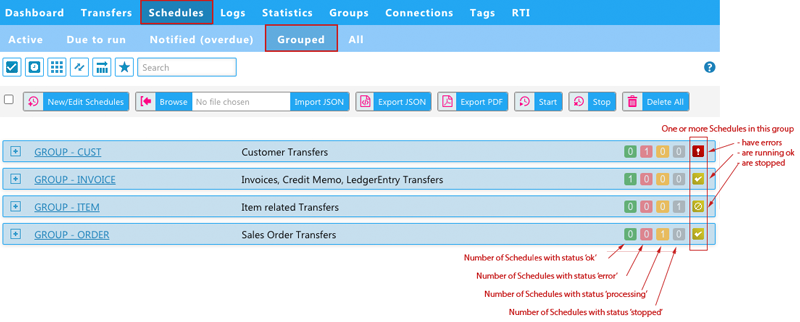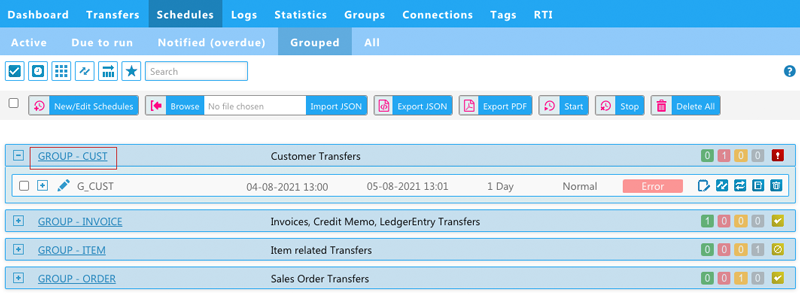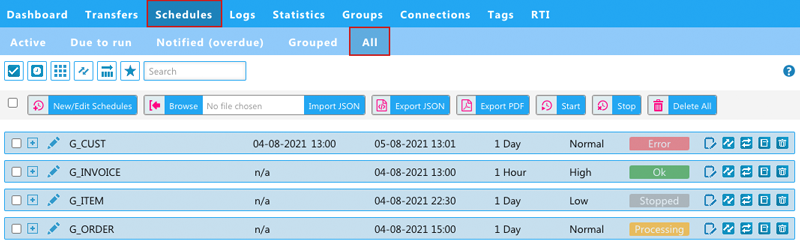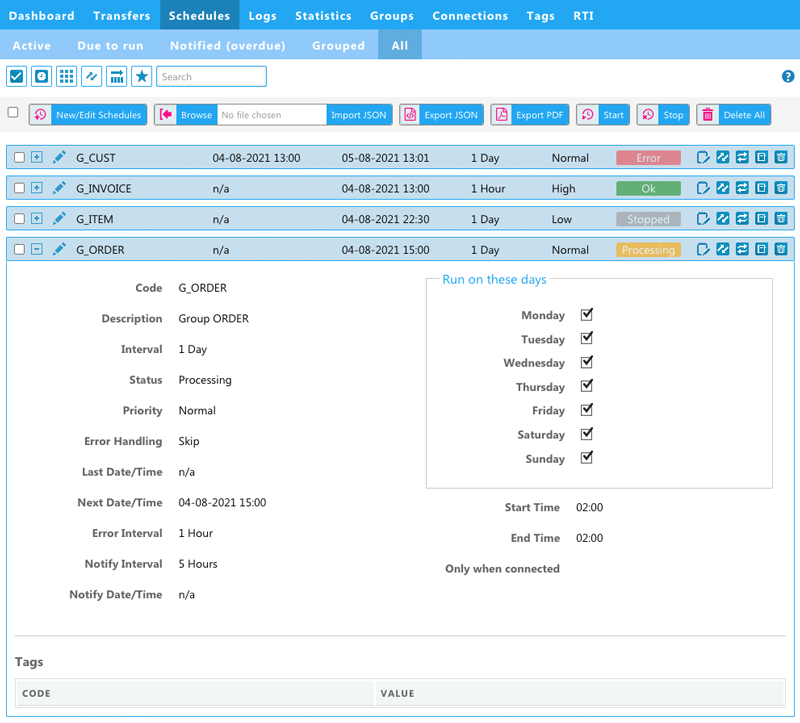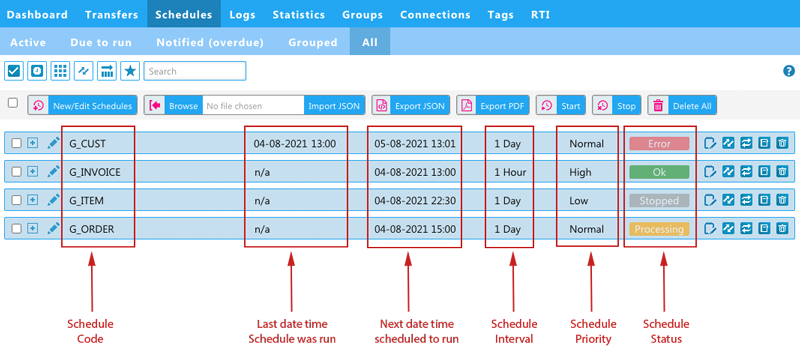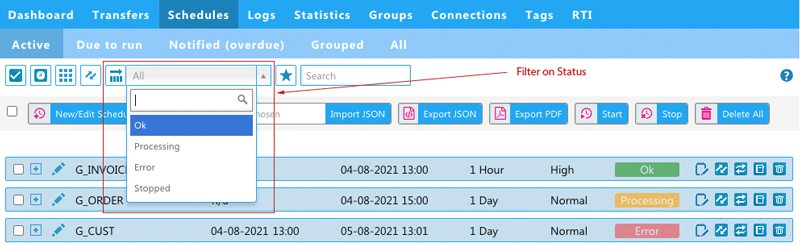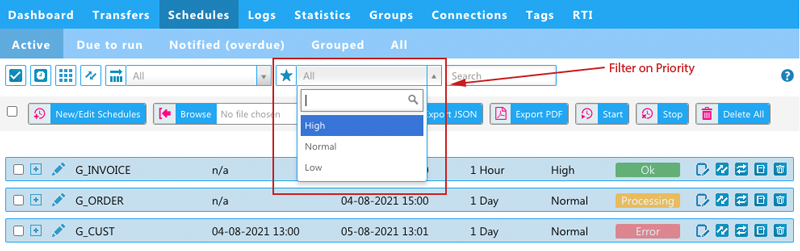Schedules IN five DIFFERENT ways
With our latest release of MyRapidi, we have done some changes to the Schedules page.
What's new?
With our latest MyRapidi release you can now see your list of Schedules in five different ways. Before you just had the Schedules page where you had a list of Schedules grouped by either Group or Transfer code. Now when clicking on 'Schedules' in the main menu a sub-menu will appear with five different sub-menu-items: 'Active', 'Due to run', 'Notified (overdue)', 'Grouped' and 'All'.
Why did we make this change?
As mentioned, before you only had one list of Schedules sorted by either Group or Transfer code, which you still have available under the sub-page 'Grouped'. We have been receiving feedback from both customers or implementation consultants, that it would be good to have multiple overviews of the Schedules. So we listened to you and created several sub-pages to be able to display the different lists of Schedules.
Below we will go through each sub-page and explain what it contains.
Active Schedules
The first sub-page you will get to when clicking 'Schedules' in the main menu is called 'Active'. The 'Active' sub-page shows all active Schedules, meaning the Schedules that are not stopped. This list is sorted by 'nextdatetime'.
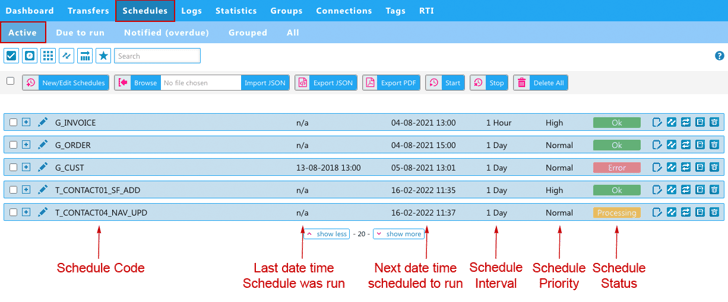
Image: View of the active Schedules located under 'Schedules' > 'Active'
Schedule Details & Schedule Priority
You can always expand each line by clicking the [+] icon to see the details of each Schedule - as shown in the image below, where you see the details of the first Schedule "G_Invoice" when expanded. If you have edit rights you can go and edit it via the 'pencil' icon.
With the new MyRapidi release, we have added an additional field called 'Priority' visible both directly in each line or in the details section. Read more about Setup of Schedules and Schedule Priority
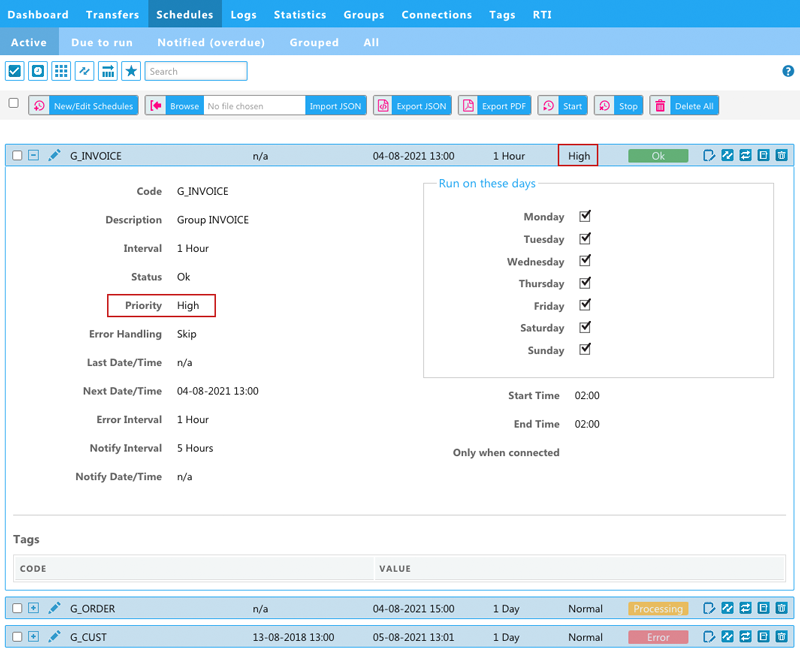
Image: View of the details of an active Schedule when expanded
Due to run
Next, you have the sub-page 'Due to run' where you have a view of the Schedules that are due to run now.
They are sorted by the order they will run (taking into account "priority", "status" and "nextdatetime")
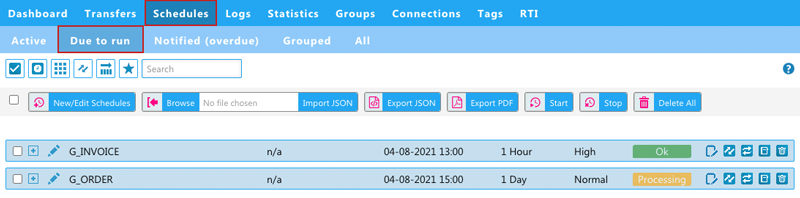
Image: View of all Schedules that are due to run located under 'Schedules' > 'Due to run'
Schedules Notified (overdue)
Next, you have the sub-page 'Notified (overdue)' that is showing a list of all active Schedules that you have been notified about due to an error on a specific Schedule.
The goal with this page is to give you a quick overview of which Schedules have not run through as expected. The list is sorted by ‘nextdatetime’
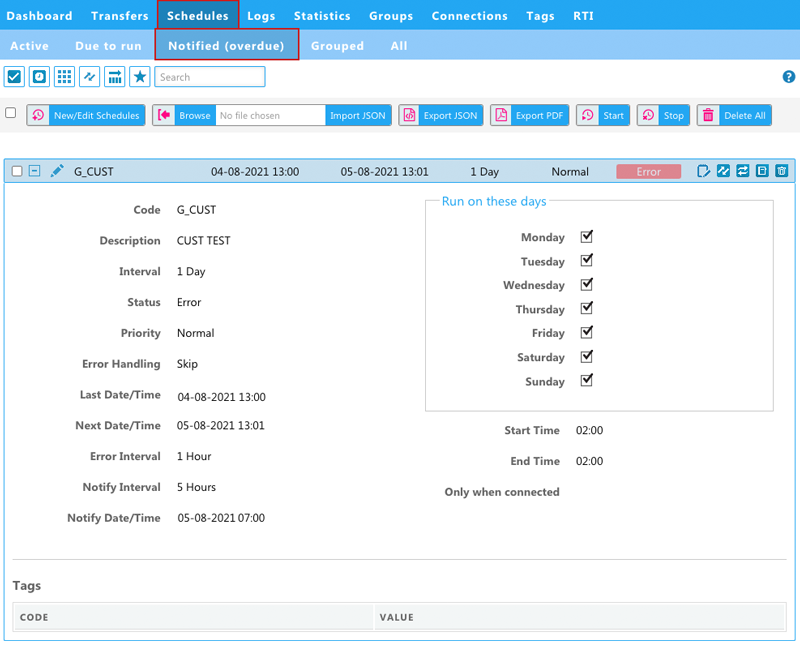
Image: 'Schedules' > 'Notified (overdue)' - Schedules that you have been notified about due to an error on a specific Schedule and that are (overdue)
Who gets notified?
As an account administrator, you can set up who gets notified via email on specific Schedules. This is done under Account Settings > Schedule Monitor. Read more on how to set up Schedule Monitoring and on the wiki about Schedule Monitor.
Grouped Schedules
Next, you have the sub-page 'Grouped' where you have a list of the Schedules grouped by Group or Transfer. This would be the 'Schedules' page that we had in the previous MyRapidi version.
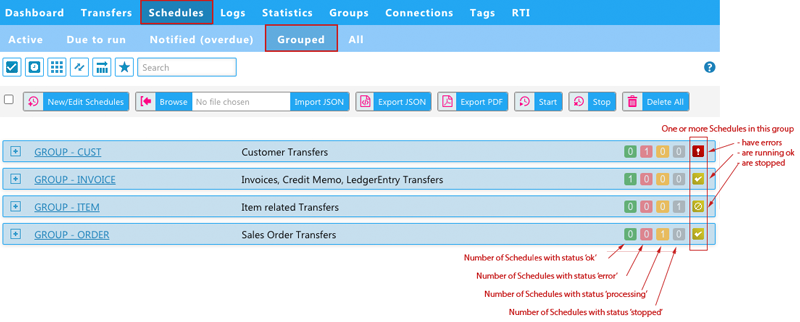
Image: 'Schedules' > 'Grouped' - Schedules sorted by Group or Transfer
In the illustration above you see the different groups that are set up. To get a quick overview of the status of the Schedules you have the icons to the right with the numbers indicating: Number of Schedules with status 'ok', 'error', 'processing' and 'stopped'. The icons to the very far right give you an overview of if one or more Schedules in each group have errors, are running ok, or are stopped.
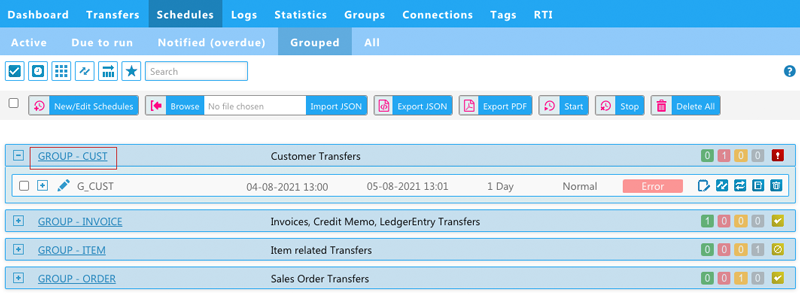
Image: Schedules 'Grouped': Schedule group 'GROUP - CUST' expanded
Clicking the [+] icon next to the Schedule group ( 'GROUP - CUST' as illustrated in the image above) will list all Schedules belonging to this group. From here you can dive deeper into the details of each Schedule.
All Schedules
Under the last sub-page named 'All', you have a list of all the Schedules you have currently set up in your configuration. They are sorted alphabetically by name.
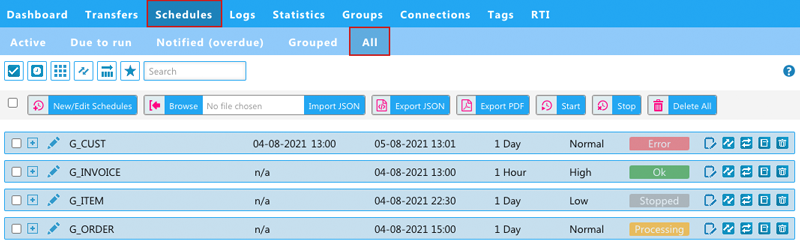
Image: List of all Schedules located under 'Schedules' > 'All'
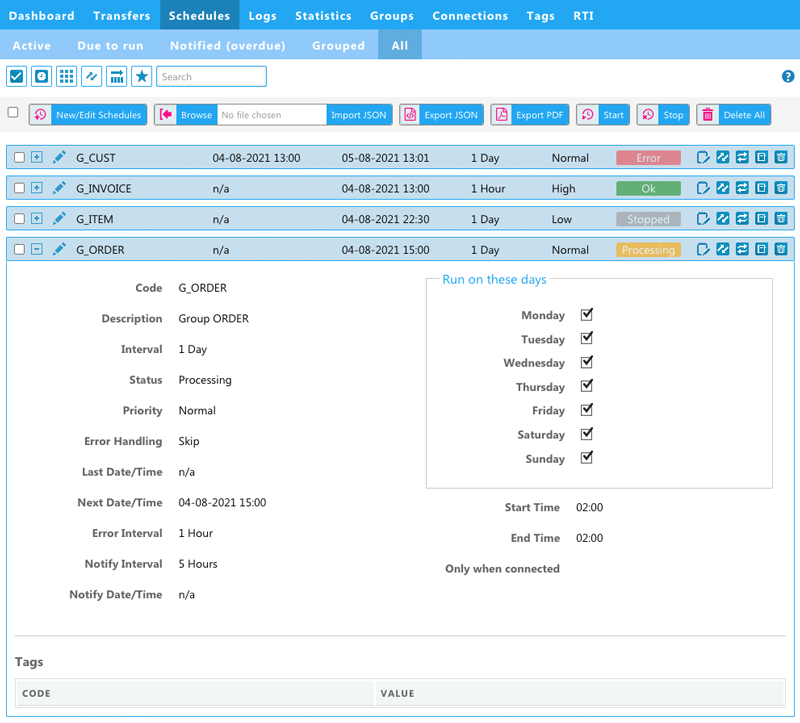
Image: List of all 'Schedules' with Schedule named 'G_Order' expanded to see the details
Line Details
Now that we have gone through over all the five different sub-pages, let's dive into the information available in each line.
So, what does all this information in each line mean? You can hover over each piece of information for further information. However, below I will explain more about the details in each line.
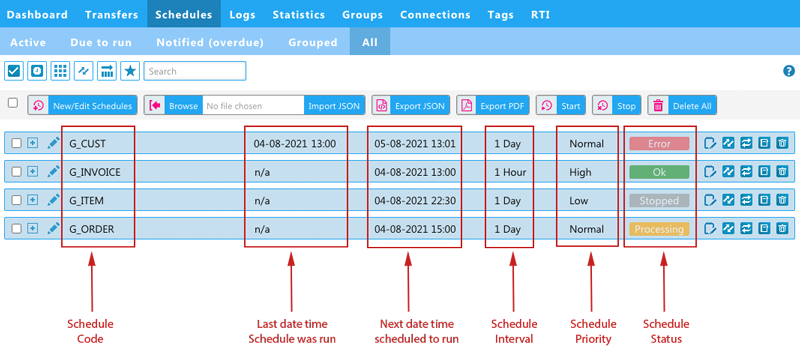
Image: Illustration of content in each line
In each line, as illustrated in the image above, you have information about:
- 'Schedule Code'
- 'Last date and time when the Schedule was run'
- 'Next date and time when scheduled to run'
- 'Schedule Interval'
- 'Schedule Priority'
- 'Schedule Status'
Further actions can be taken via the icons to the right, such as the possibility to write a comment, and show the transfers, runs, and logs for the Schedule. Furthermore, if you have edit rights you can also edit and delete the Schedule.
Additional information added: Priority & Colour CODE on Status
Schedule Priority:
We have added information about the 'Schedule Priority' in each line to make it easier for you to get a quick overview of which priority the Schedules are set to.
Schedule Status:
The 'Schedule Status' was already displayed in each line in the previous MyRapidi version, but we have now added color codes to make it easy for you to identify the status of each Schedule (red = error, green = ok, grey = stopped, orange = processing).
Filtering options
You have several filter options on all sub-pages. The filtering menu will allow you to filter on Schedules, Groups, Transfers, Status, and Priority. The latter two we added to the filter feature in our latest release. Furthermore, you can search via the search field. We encourage you to take advantage of the filter feature as it allows you to filter on specific data you wish to see.
Additional filter options: 'Filter on Status' and 'Filter on Priority'
We have recently added the filter options 'Filter on Status' and 'Filter on Priority'.
In the screenshots below you see the active Schedules with respectively the 'Filter on Status' and 'Filter on Priority' selected.
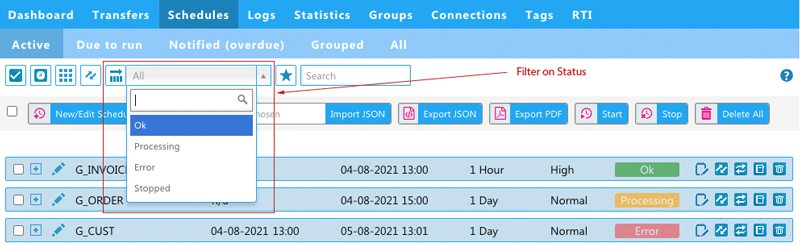
Image: Schedules Due to run with the 'Filter on Status' selected
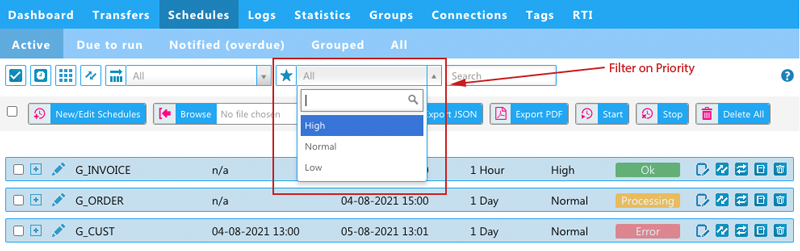
Image: Schedules due to run with the 'Filter on Priority' selected
Read more about the filtering options for the Schedules
This concluded the walk-through of the new Schedules pages. As always, we hope you like this new feature, and please let us know what you think, so if you have any comments, questions, or suggestions don't hesitate to contact us.
Read more about Schedules on the wiki.