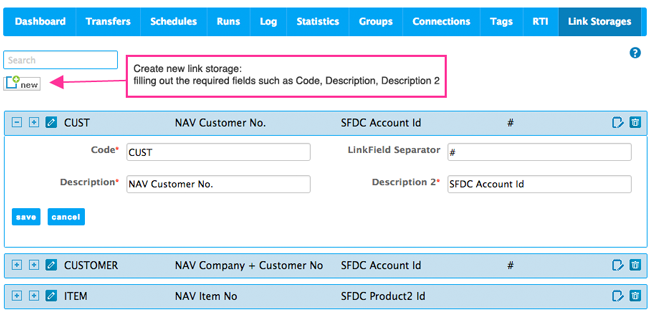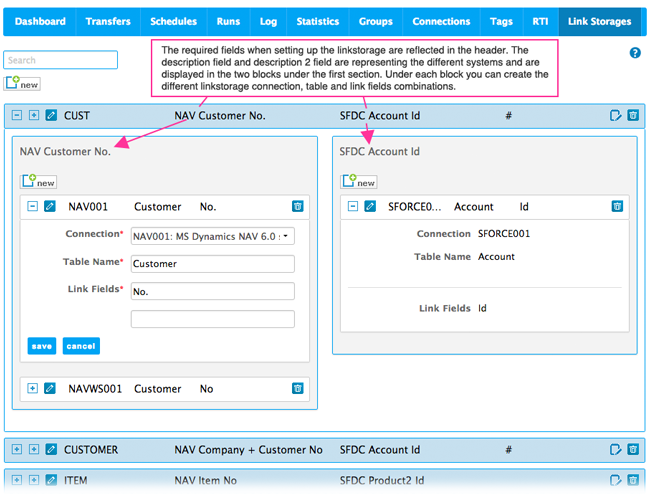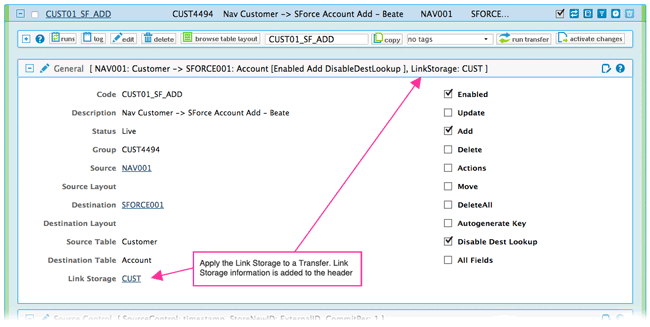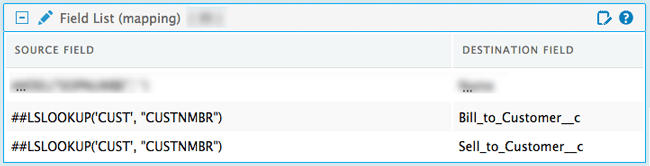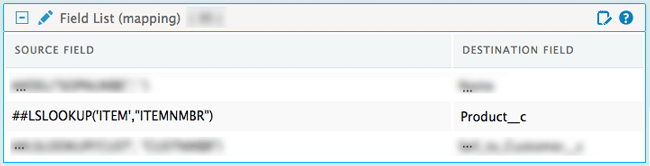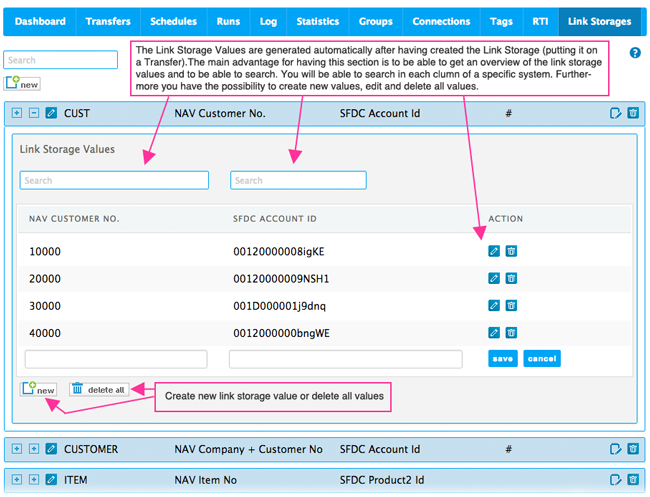We are very happy to introduce you to our brand new Link Storage feature which lets you store, maintain and use Cross Reference Keys in an easy and straighforward way.
What is the Link Storage feature?
The Link Storage feature enables you to store the key or link values in the Rapidi central service configuration database. These link values could for example be a list of Customer numbers in your ERP (e.g. in Microsoft Dynamics NAV/AX/GP - the primary key in Customer table) and the corresponding Salesforce Account Id. By storing these values in the Rapidi central service configuration database, you do not need to create additional fields (e.g. ExternalId field in Microsoft Dynamics NAV, AX or GP).
On other data integration platforms, you can find similar features named as "Cross Reference Keys" or "Cross Reference Table". We believe that our Link Storage feature is more powerful as you only need to specify a few things and then rest is handled by the system.
If you are using Microsoft Dynamics GP as your ERP system this feature will be very useful as you have limited possibilities to add new fields in Microsoft Dynamics GP. But even for other systems, it is a very useful feature as you avoid adding any extra fields to your systems, thus saving time during the implementation of the integration and also making it easier to upgrade your ERP system to new versions later (fewer dependencies).
For each Link Storage you specify which Connection, Table Name and Link Fields it should contain and then you can specify the Link Storage on the Transfer(s) that use and update the values in the Link Storage.
In the following sections, we will walk you through a couple of use cases for the new Link Storage feature. There is however many possibilities and we welcome you to study the Link Storage Documentation.
How to create a new Link Storage
1 - Create new link storage
Under the "Link Storages" page you can create a new link storage by clicking the new button. This will create the first section, where you specify 'Code', 'LinkField Separator', 'Description', and 'Description 2'. The two latter represent information about what values or link fields are stored in the Link Storage.
NOTE: You need to have your Rapidi central version upgraded to at least version 3.2.93i to see the "Link Storages" in the menu in your MyRapidi service.
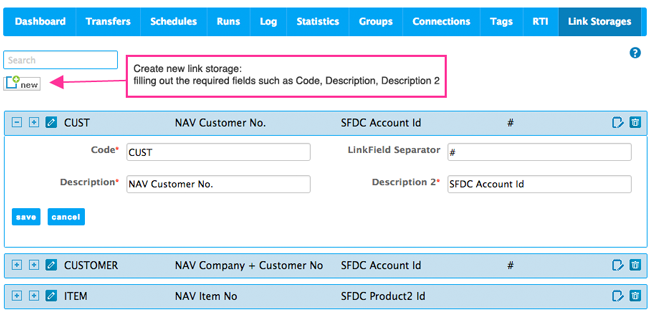
image 1: create a new link storage between Microsoft Dynamics NAV and Salesforce
2 - Create the link storage connection, table name, and link fields combinations
The required fields when setting up the Link Storage are reflected in the header. The 'Description' and 'Description 2' represent the different systems you are creating a link storage between. They are displayed in two blocks under the first section. The next step is to create the different link storage connections, table name,s and link field combinations under each block.
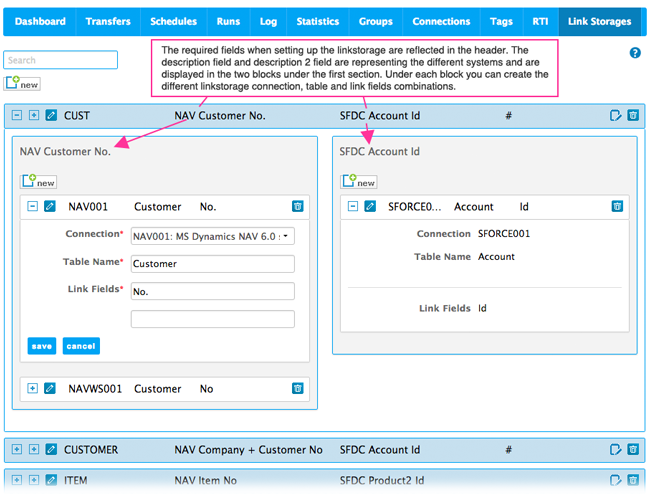
image 2: create link storage connection, table name, and link fields combinations
3 - Associate a Link Storage to a Transfer
Once a Link Storage is set up you can specify it from within the 'General' section on a Transfer. Going in 'edit mode' you will have the Link Storages created available as a dropdown. Once you have applied the Link Storage, the Link Storage Values will automatically be inserted when the Transfer in running.
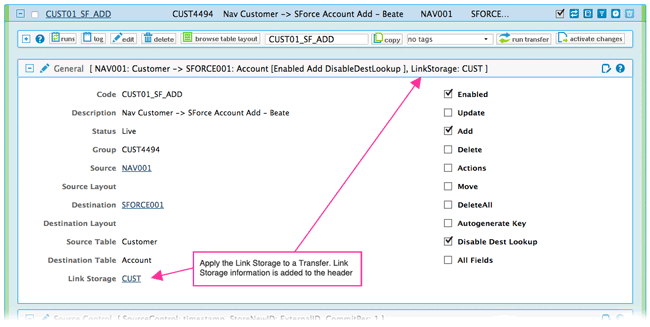
image 3: Link Storage selected on a Transfer
4 - Using the 'LSLookup' function for cross-referencing
When setting up a Transfer where you need to cross-reference key values from one system to another, 'LSLookup' is a powerful function helping you to do exactly that.
For example, if you need the Account Id for a specific customer to be put into an invoice header in SFDC the field mapping could include the formulas in the image below.
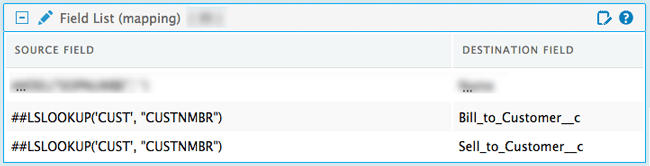
image 4: example of the use of the 'LSLookup' function
Another example - as illustrated below - could be to retrieve the Product Id for an Item Number, when you need to add invoice lines from your ERP into Sales History invoice lines.
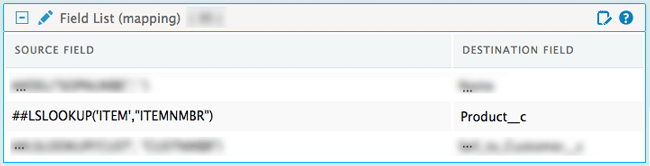
image 5: example of the use of the 'LSLookup' formula
In general, it is much faster to use the 'LSLookup' function to retrieve key values from a Link Storage than alternatively to use 'DBLookup' to retrieve the same values from Salesforce. Furthermore, you do not use any API calls on the Salesforce side when using the 'LSLookup' formula.
5 - View and edit Link Storage Values
By clicking the second [+] in the Link Storage header, you will be able to view and search in all Link Storage Value sets.
When a Transfer is running, the Link Storage Values are automatically filled in. For each record that is read from the Source table, the system will add or update the Link Fields.
The Link Storage Values section gives you an overview of the current link storage values and enables you to search for the values. It is possible to search separately within each column.
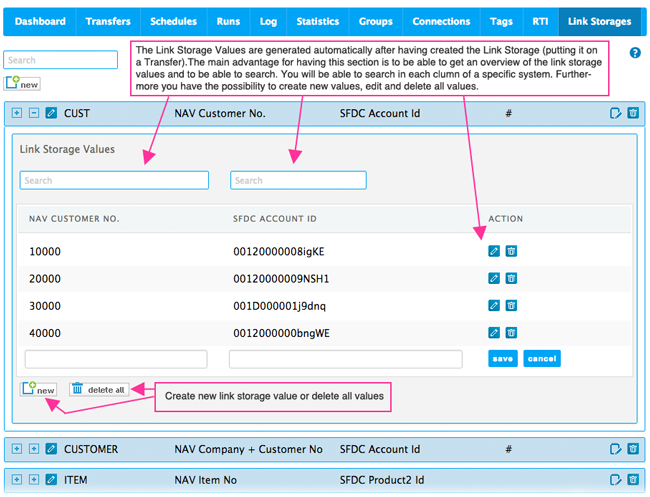
image 6: view, edit, delete and create new link storage values
This was a quick walkthrough to give you an idea about a few use cases for the Link Storage feature. There are many other possibilities and we encourage you to visit the Link Storage Documentation to learn more.
To use the Link Storages feature your Rapidi version (both central and RapidiConnectors) should be at least 4.0.01g. Please contact our Support team to arrange an upgrade.
We hope you like this feature and that you find this article useful. Feel free to comment below or comment in the in-app feedback section.
Happy Hacking ;-)
Michael
Want to refresh your memory about all the new MyRapidi Features? Watch this webinar on-demand.