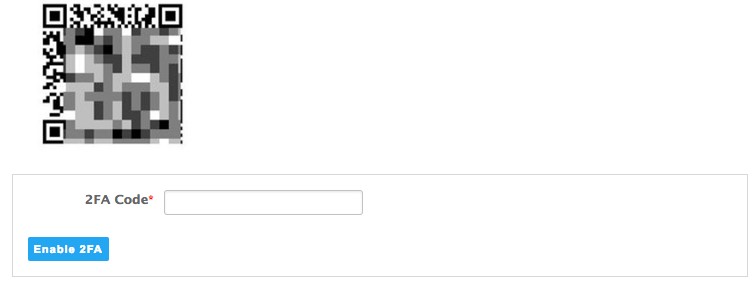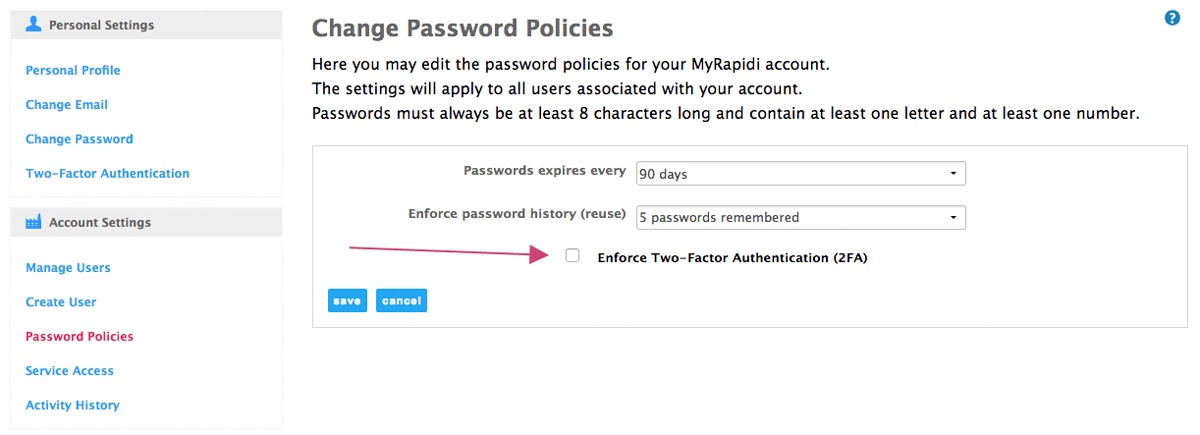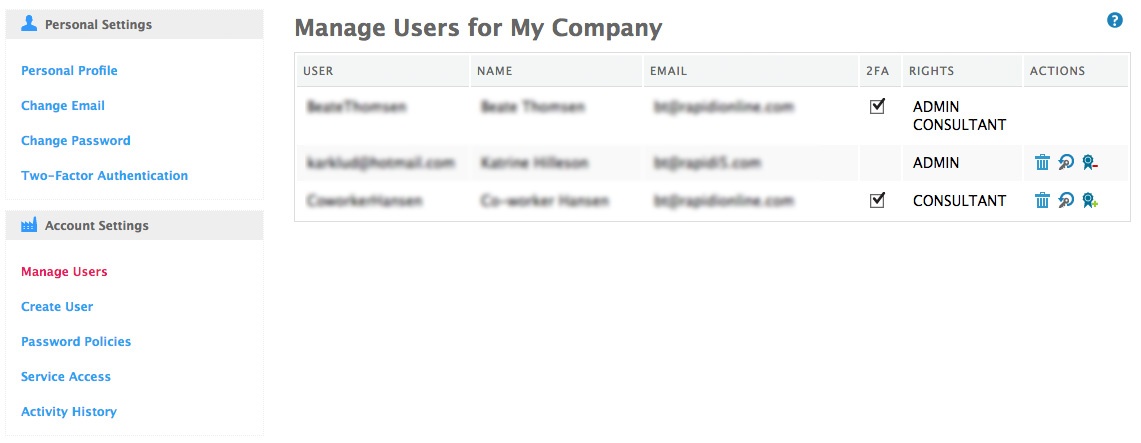We are happy to announce that now you are able to use Two-factor authentication on MyRapidi. Below we will explain in more details what two-factor authentication is, what supported in MyRapidi and how to set it up.
What is two-factor authentication
Two-factor authentication (also known as 2FA or two-step verification) is a type of multi-factor authentication. It adds a second level of authentication to an account log-in. It is a method of confirming a user's claimed identity by utilizing a combination of two different factors:
1) something the user knows (such as a password),
2) something the user owns/has (such as a hardware token or cell phone), or something that is user specific (such as your fingerprint).
In many cases the extra authentication is simply a generated numeric code or a few digits sent to your phone, which can only be used once. Many services support a specialized app on the phone called an "authenticator," which will do this job. The app need to be setup to work with the service, and will either generate the unique codes (no internet connection is required) or receive the code from the service (so-called push technology).
Why you need it
It's easier then you think for someone to steal your password. Any of these common actions could put you at risk of having your password stolen:
- Using the same password on more than one site
- Downloading software from the internet
- Clicking on links in email messages
Two-factor authentication can help keep hackers out, even if they have your password. With 2FA you will protect your account with both your password and your phone.
HOW IT WORKS
Signing in to your account will work a little differently. First you will enter your password as usual. Second you will be asked to enter a code that is either sent to your phone via text, voice call or a mobile app (Google Authenticator, Authy etc.). Or, if you have a Security Key, you can insert it into your computer's USB port.
How it works with MyRapidi
We have chosen for a start to support the code generator technology. This works with a number of existing apps for both IPhone and Android so that you can use the same app to use 2FA on multiple sites.
Rapidi does not yet support the push functionality and we do not support hardware keys or fingerprints.
To make it easier for you to choose what app to use we have tested and described a few of these apps. We have tested the functionality with Google Authenticator, Authy and 1Password. See the comparison chart below for the different features of each app regarding managing passwords and generating 2FA codes for MyRapidi.
| |
Google Authenticator
|
Authy
|
1Password
|
| Costs |
Free |
Free |
Paid |
| User interface |
It is easy and quick to setup. |
It is easy and quick to setup. |
It takes a little more time to setup and store your login, but once setup you save time. |
| 2FA code generation |
It generates a 2FA code every 30 seconds to put in to the 2FA field on the MyRapidi login screen. |
It generates a 2FA code every 30 seconds to put in to the 2FA field on the MyRapidi login screen. |
It enters your username and password in the MyRapidi login form and generates the 2FA code, saves it to the clipboard for you to paste into the 2FA code field. |
| Code visibility |
You have the ability to see multiple codes from different account at the same time. |
You only see one code from one account at a time. |
It copies the code to the clipboard for you to paste in to the 2FA field. |
| Synchronisation capability |
It does not sync across devices. |
It can be installed on several devices and syncs your different accounts across these devices. |
It can be installed on several devices and syncs your different accounts across these devices. |
How to set up two-factor authentication in MyRapidi
1. Install Two-factor Authentication App if you have not already done that.
To be able to use two-factor authentication you need to install an App on your mobile device (e.g. Google Authenticator, Authy etc.) - search for "authenticator" in your App store or use Password manager like 1Password. After installation you will need to follow some initial setup typically involving verifying your ownership of email account and phone number.
2. Login to your MyRapidi account and go to Settings - Two-Factor Authentication
3. Open the authenticator app on your smartphone.
4. Click on "Scan Barcode" in the authenticator app and scan the QR code you see in MyRapidi under your MyRapidi Account
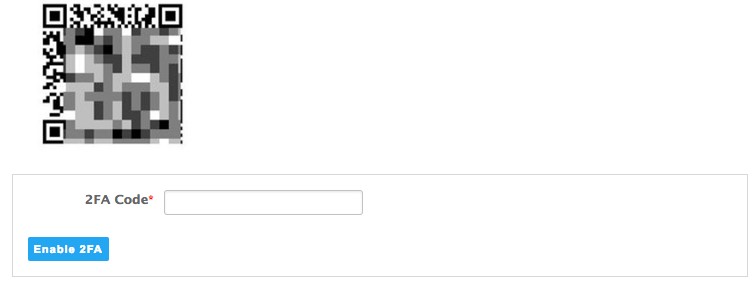
5. Enter the 6 digit code that appears in the authenticator app in MyRapidi to enable 2FA.
Moving forward you will find the 2FA code needed to log into MyRapidi in your authenticator app dynamically updated.
Additional Settings for MyRapidi Admins
In regards to the two-factor authentication functionality the admin on MyRapidi can enforce all users to use two-factor authentication. To do so, go to 'Password Policies' and enable 'Enforce Two-factor Authentication (2FA).
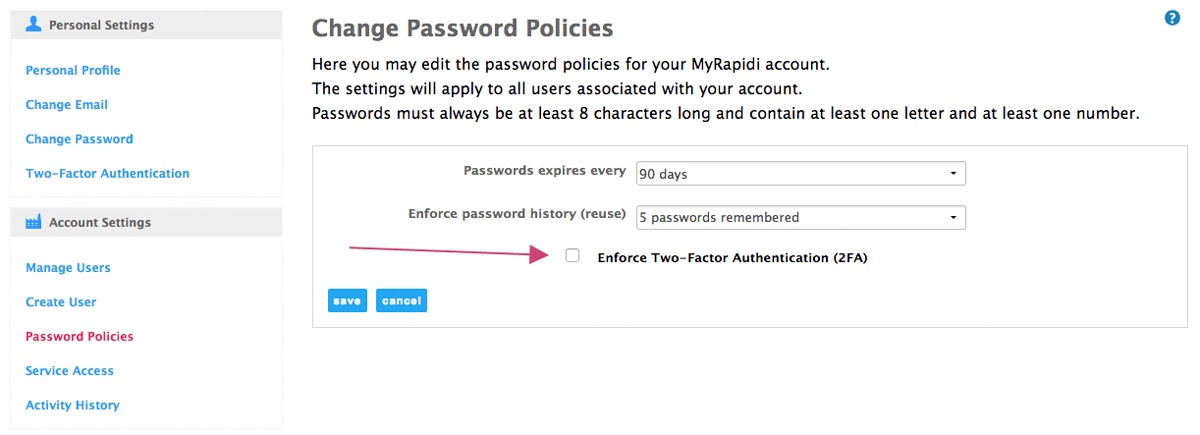
Before you do so, you should ensure that all existing users have enabled 2FA. Under 'Manage Users' we have added a column showing if 2FA is enabled for each user.
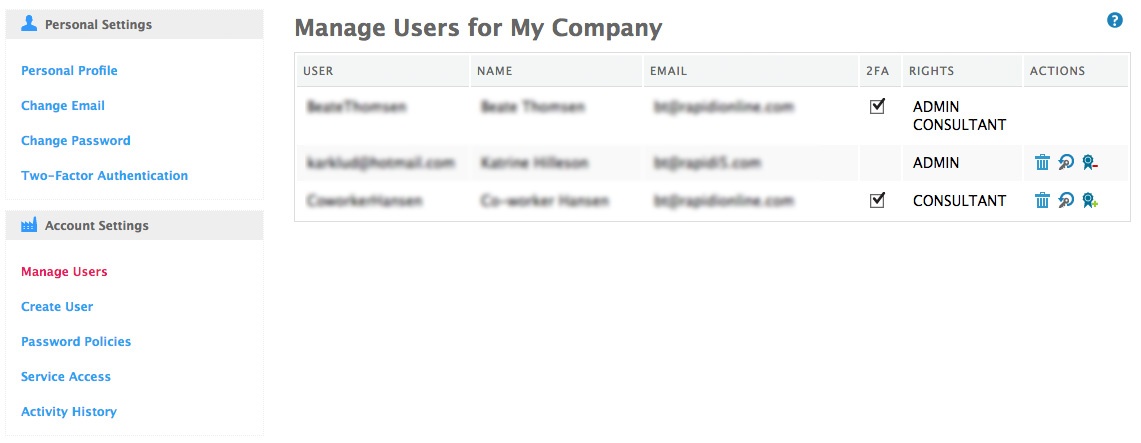
We hope you like our new feature and as always if you have any suggestions or questions feel free to contact our helpful support.
If you have any problems with the setup, please contact support to assist you.